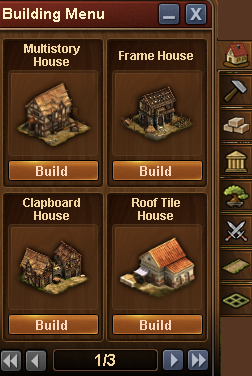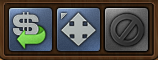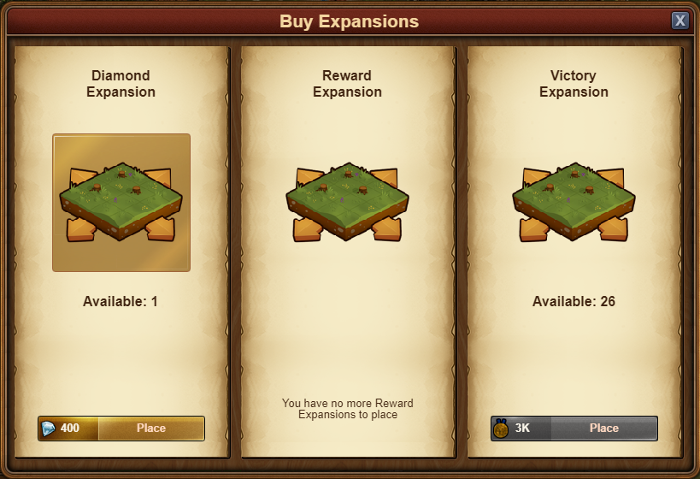Menu de construção: mudanças entre as edições
m (Edubrwiki moveu a página The building menu para Menu de construção) |
Sem resumo de edição |
||
| Linha 1: | Linha 1: | ||
Menu de construção (Versão - Navegador) | |||
[[File:Bulding menu1.png]] | [[File:Bulding menu1.png]] | ||
| Linha 5: | Linha 5: | ||
== | == Introdução == | ||
Este é o menu de construção. Aqui você encontrará todos os itens atualmente disponíveis para você construir. Você pode ver que existem inúmeras opções aqui - residencial, produção, mercadorias, culturais, decorações e edifícios militares. Você pode até mesmo colocar suas expansões e tornar sua cidade maior! | |||
Leia mais sobre os diferentes tipos de edifícios [[Edifícios|aqui]] | |||
[[File:Building menu top.PNG]] | [[File:Building menu top.PNG]] | ||
Você também notará que, quando o menu de construção estiver ativo, há 3 novos botões logo abaixo da barra de Pontos de Forjar: VENDER, MOVER e CANCELAR. | |||
== | == Como construir um edifício == | ||
Abra o menu de construção e clique no tipo de edifício que deseja criar. Neste exemplo, queremos construir uma casa de multidão, então clicamos na aba "residencial" para abrir o menu e ver os edifícios residenciais que temos disponíveis. | |||
[[File:Build House.png]] | [[File:Build House.png]] | ||
Clique no edifício que deseja e arraste-o para o local da sua cidade onde você deseja construir | |||
== How to move a building == | == How to move a building == | ||
Edição das 00h01min de 18 de janeiro de 2018
Menu de construção (Versão - Navegador)
Introdução
Este é o menu de construção. Aqui você encontrará todos os itens atualmente disponíveis para você construir. Você pode ver que existem inúmeras opções aqui - residencial, produção, mercadorias, culturais, decorações e edifícios militares. Você pode até mesmo colocar suas expansões e tornar sua cidade maior!
Leia mais sobre os diferentes tipos de edifícios aqui
Você também notará que, quando o menu de construção estiver ativo, há 3 novos botões logo abaixo da barra de Pontos de Forjar: VENDER, MOVER e CANCELAR.
Como construir um edifício
Abra o menu de construção e clique no tipo de edifício que deseja criar. Neste exemplo, queremos construir uma casa de multidão, então clicamos na aba "residencial" para abrir o menu e ver os edifícios residenciais que temos disponíveis.
Clique no edifício que deseja e arraste-o para o local da sua cidade onde você deseja construir
How to move a building
Click on the "MOVE" icon, then click on the building you want to move and drag it to it's new position.
Click once to place the building in it's new spot.
How to sell a building
Click on the SELL icon, then click on the building you want to sell
You will then be prompted to confirm you're sure you want to sell the building.
How to build a road
To build your roads, click on the type you would like build, then on your city place this first segment where you would like the road to begin and drag the mouse to the point where you want it to end
You will see a green line between the two spots. Click once at the end point and the road will be built.
How to place an expansion
Click on the expansion you want to place and chose how to pay for it (if applicable) then drag the expansion to where you want to place it.
All expansions are 4 x 4 squares and can only be placed against a similar 4 x 4 square in such a way that the corners line up.