Mensagens e Comunicação: mudanças entre as edições
| Linha 2: | Linha 2: | ||
Em um jogo multiplayer, comunicação é a chave. Use o sistema de mensagem para enviar e receber mensagens, ou conversar instantaneamente com outros pelo chat. Também é possível participar das discussões no fórum do jogo. Mas, por favor, certifique-se de quando for se comunicar com as pessoas, use um tom amigável e não ofenda ou magoe ninguém. | Em um jogo multiplayer, comunicação é a chave. Use o sistema de mensagem para enviar e receber mensagens, ou conversar instantaneamente com outros pelo chat. Também é possível participar das discussões no fórum do jogo. Mas, por favor, certifique-se de quando for se comunicar com as pessoas, use um tom amigável e não ofenda ou magoe ninguém. | ||
== | == Central de mensagens == | ||
Para acessar a central de mensagens nos aplicativos móveis, use o menu lateral: | |||
[[File:MOMainMessages.png|center|link=]] | [[File:MOMainMessages.png|center|link=]] | ||
Na versão para navegador, você pode acessar a central de mensagens em uma das opções do menu no canto esquerdo, a opção para a central é a que possui o ícone de envelope. | |||
[[File:MessageCenter1.png|center|link=]] | [[File:MessageCenter1.png|center|link=]] | ||
Se receber uma nova mensagem, o ícone de envelope pisca, notificando que você possui uma nova mensagem. Depois de abrir a central de mensagens, já poderá ver as mensagens que recebeu. | |||
[[File:MessageCenter2-1.png|center|link=]] | [[File:MessageCenter2-1.png|center|link=]] | ||
Existem 3 tipos de mensagens: | |||
* ''' | * '''Mensagem da guilda'''. Tem a bandeira e o nome de sua guilda, e é sempre mostrada no topo. Será sempre automaticamente atualizada para incluir os novos membros, e excluir os jogadores que não fazem mais parte da guilda. | ||
* ''' | * '''Mensagem de grupo'''. Qualquer mensagem entre 3 ou mais jogadores é considerada uma mensagem de grupo. Será exibida com uma imagem de uma multidão, e também terá um nome de grupo designado. | ||
* ''' | * '''Mensagem pessoal'''. Essa é uma mensagem entre você e outro jogador. Possui o retrato e o nome do jogador em questão. | ||
Além disso, sempre que tiver uma conversa onde todos os participantes tenham saído, a mensagem será exibida com uma bandeira branca e "mensagem abortada" como título. Você pode deixar conversas, clicando no ícone de uma lixeira vermelha. Saiba que ao deixar uma conversa, não receberá mais nenhuma mensagem. | |||
No canto superior esquedo, há um pequeno botão, ao clicar nele, lhe dará a opção de marcar todas as mensagens como lidas ou deixar todas as conversas. | |||
== Creating Messages == | == Creating Messages == | ||
Edição das 18h34min de 15 de agosto de 2016
Comunicação
Em um jogo multiplayer, comunicação é a chave. Use o sistema de mensagem para enviar e receber mensagens, ou conversar instantaneamente com outros pelo chat. Também é possível participar das discussões no fórum do jogo. Mas, por favor, certifique-se de quando for se comunicar com as pessoas, use um tom amigável e não ofenda ou magoe ninguém.
Central de mensagens
Para acessar a central de mensagens nos aplicativos móveis, use o menu lateral:
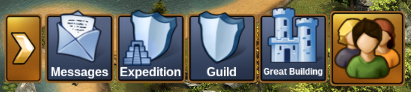
Na versão para navegador, você pode acessar a central de mensagens em uma das opções do menu no canto esquerdo, a opção para a central é a que possui o ícone de envelope.
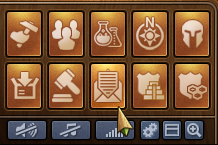
Se receber uma nova mensagem, o ícone de envelope pisca, notificando que você possui uma nova mensagem. Depois de abrir a central de mensagens, já poderá ver as mensagens que recebeu.
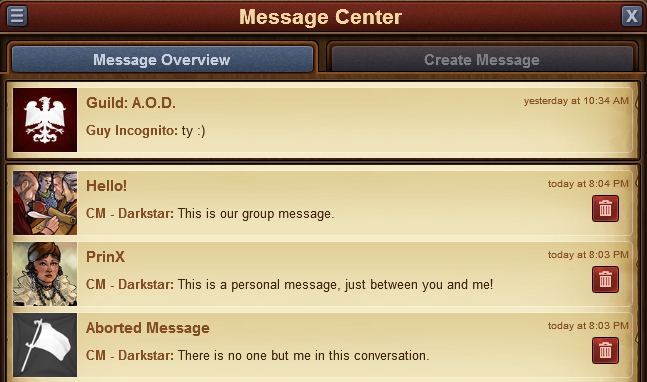
Existem 3 tipos de mensagens:
- Mensagem da guilda. Tem a bandeira e o nome de sua guilda, e é sempre mostrada no topo. Será sempre automaticamente atualizada para incluir os novos membros, e excluir os jogadores que não fazem mais parte da guilda.
- Mensagem de grupo. Qualquer mensagem entre 3 ou mais jogadores é considerada uma mensagem de grupo. Será exibida com uma imagem de uma multidão, e também terá um nome de grupo designado.
- Mensagem pessoal. Essa é uma mensagem entre você e outro jogador. Possui o retrato e o nome do jogador em questão.
Além disso, sempre que tiver uma conversa onde todos os participantes tenham saído, a mensagem será exibida com uma bandeira branca e "mensagem abortada" como título. Você pode deixar conversas, clicando no ícone de uma lixeira vermelha. Saiba que ao deixar uma conversa, não receberá mais nenhuma mensagem.
No canto superior esquedo, há um pequeno botão, ao clicar nele, lhe dará a opção de marcar todas as mensagens como lidas ou deixar todas as conversas.
Creating Messages
To send a message to another player, you will have to switch to the 'Create Message' tab in the Message Center.
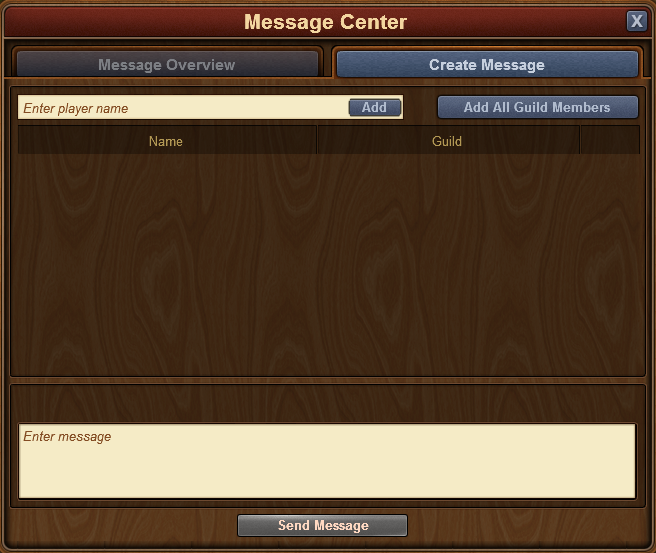
You will have the option to input other player names. Once you start typing a name, you will also receive a list of suggestions from your neighbors, guild mates, or friends, that match that name. Clicking on the 'Add' button will add them as a recipient of your message.
If you have the 'notifier' permission rights in your guild, you will also have an 'Add All Guild Members' button. When you have added at least 2 players to a conversation, you will also be able to type in a name for it.
It is a similar case with the mobile applications for the game. Once you've entered the message center, simply switch over to the create message tab.
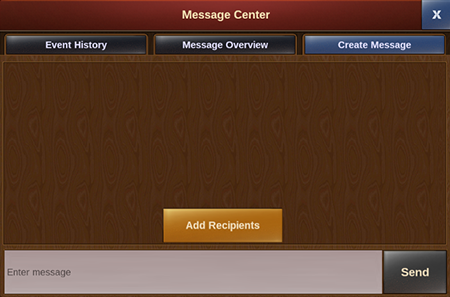
The main difference is here you will need to tap on the 'Add Recipients' button in order to choose which player(s) you want to send the message to.
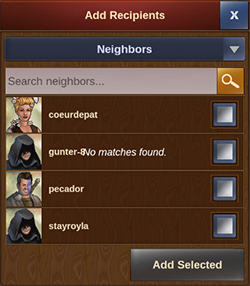
You can see a drop-down menu which will allow you to switch between the various groups of players you're connected with. Then simply scroll down till you find who you're looking for and check the box to the right of their username. If you do not want to scroll through the list you can starting inputting letters in the search bar at the top for a faster result. You can select multiple players at once to create a group message - simply tap on 'Add Selected' once you've checked the boxes for the player(s) you wish to contact.
Options in Messages
If you've thought there are various situations where we would want to interact with a player directly from a message, rest assured you can do that!
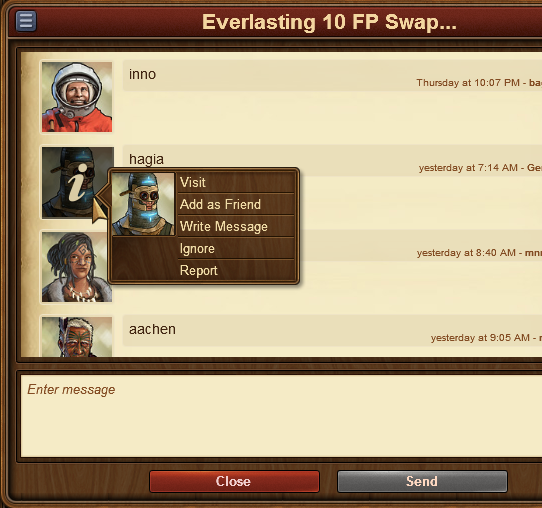
By clicking on the avatar of a player within a message, you will find the options to:
- Visit their city;
- To add them as a friend;
- To write a private message directly to them;
- To ignore them, making it impossible for either of you to send messages to each other - to revert this you can click on the player and choose 'unignore' or you can send them a message;
- To report them to the moderating team if you believe there is a breach of the game rules.
In the top left corner you will once again find a small button. By clicking this you will be able to leave a conversation, to find out more information about a conversation - like a list of participants, or to return to the main message center window.
Chat
The chat is not related to the messaging center, and can be located in the top right corner of the game screen. It is currently only available on the browser version of the game. There are two buttons at the bottom of it, which allow you to minimize or expand the window.
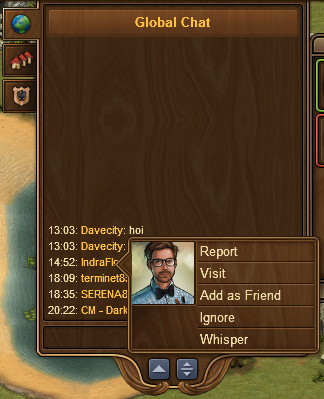
With the chat function you can communicate with other players live! There are three tabs found in the top left corner, which correspond to 3 different chats:
- Global Chat. This includes all players in this world;
- Guild Chat. This is a chat solely for the players in your guild;
- Neighborhood chat. This chat is for all the players in your neighborhood.
If you click on a player's name in chat you will get some options:
- To report them (and their text in chat) to the moderating team;
- To visit their city;
- To add them as a friend;
- To 'ignore' them - you will no longer be able to read the messages they post in chat;
- To send them a 'whisper' - a private chat between you and that player.
Guild Forum
You also have the ability to create and participate in discussion threads in your very own guild forum! The guild forum at this time is available only for the browser version of the game. It can be accessed from the 'Global' main menu. The guild forum button is the third button, the one with a shield and a discussion icon.
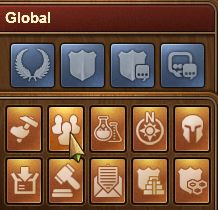
The guild forum is accessible only to members of the guild. However, you also have the possibility to create forum areas shared with another guild. Additionally you can create 'hidden' forum areas which will only be visible to those in your guild who have the 'trusted' permission rights. It's the perfect meeting place for guild founders and leaders! Plus you have the option to add polls to threads, if you ever want to put decisions to a vote.
While everyone in the guild can create new threads and post replies, the managing of the guild forum (closing threads, creating new forum sections, changing status from normal to 'hidden', etc.) is limited to those in the guild who have the 'moderator' permission rights, which is always the case for guild leaders and founders.
Forum
The forum has a large number of guides and discussions. On the browser version of the game you can easily reach it by clicking on the 'Global' menu button, then click on the 'Open Forum' button (it is last among the global buttons).
